Installation
Requirements
Excel
We have tested the software with 32bit and 64bit Excel Desktop 2013, 2016, 2019. The software could likely work with Excel 2010 and Excel 2007 but we do provide support for or target those versions.
Currently we do not support Office 365 versions of Excel as they are built on a completely different tech stack. We hope to roll out support for it sometime in the future.
How to check your Excel bit version
You should be able to find out your Excel bit version by opening up Excel and then navigating File → Account → About Excel
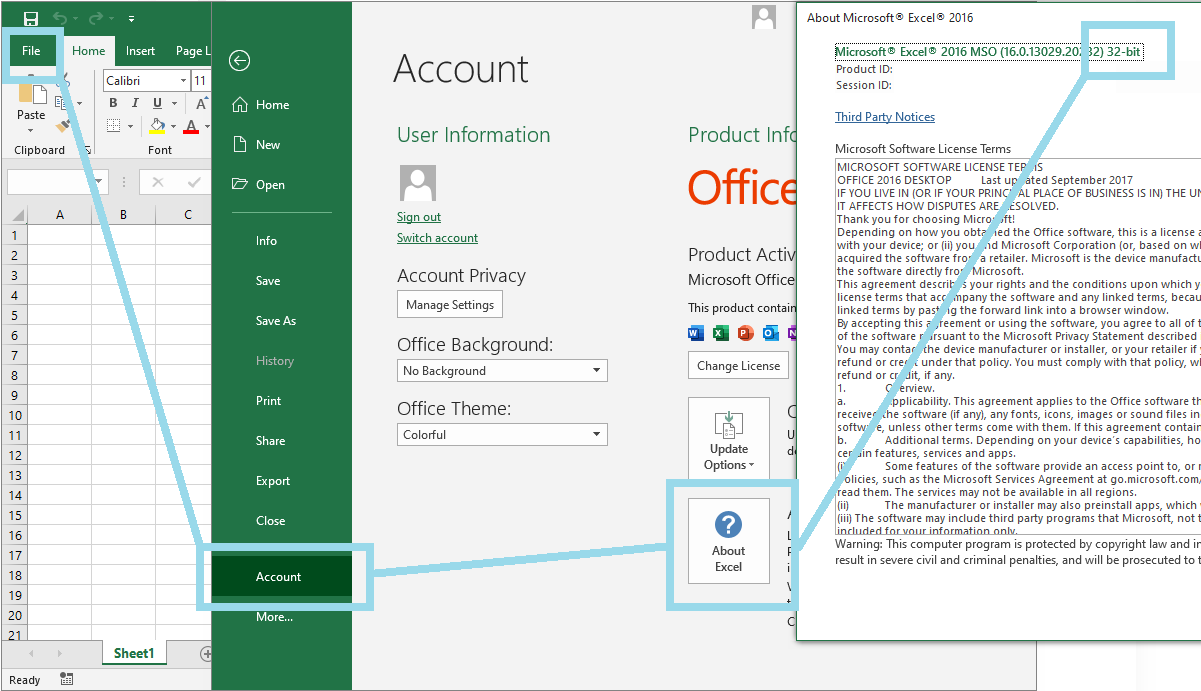
Windows
The software has been test with 64bit versions of Windows 7, 8 and 10.
VC++ redists
Our installer will likely pull in the appropriate VC++ redistributables from Microsoft during installation. However, in case it is unable to do so (e.g. Microsoft changes the download link) you might have to manually do it. We explain how to do that in our installation video.
VC++ x86
VC++ x64
Linking Excel to XLL file
After you have run the installer, the last step is to link Excel with the .xll file in the install folder. You can do this by opening up an Excel instance and navigating to Excel → File → Options → Add-ins → Go → Browse and then choosing the .xll file. After this, you will see a new tab called Parietal appear on the Ribbon.
If this step is confusing, perhaps watching the installation video at the top of this page might help as it walks you through this step.
How to start the engine
There should be a Parietal Numerics entry in your Windows start menu. When you click, the engine should start.